

This graph, when selected, will launch a pop up window displaying memory information, which is very similar to the system commit window. When this graph is selected another System Information window is launched, detailing information about how much of the system is committed.
#Process explorer vs process monitor windows#
Once selected an additional pop up box is launched providing a field for the input of the desired search string.ĭrag this icon over windows to locate processes.Ĭlicking on this graph will launch the System Information pop up window. This icon is used to launch a search feature to locate. This icon is a short cut to kill any of the processes that are selected. Once an object is selected, and the icon is selected, a properties pop up window will be presented, offering several tabs providing more information about the selected object. Note: Depending on which selection is made, there column headers in the lower pane change, displaying different information.īefore selecting this icon, the end user must select a process or object from within the Process column, area 7. This icon is a button to toggle the information that is displayed in the bottom pane. Select this icon to show or hide the lower pane of Process Explorer. This is an application setting that can be adjusted based on the needs of the end user. Select this icon to display the Process tree of any process. There are five tabs that can be navigated through to provide overviews of the different system information trackers. When selected, this icon launches a pop up window that provides system information. In fact, for creating Windows crash dump files, process hacker seems to be more versatile, not relying on certain functions that may restrict the function. SIDE BAR: Process Hacker may be used as an alternative.
#Process explorer vs process monitor code#
This application will be used to identify the processes that are spawned by detonated malicious code and provide the ability to kill the malicious process once identified. Process Explorer will be used to monitor the process tree of all applications that are run on the system. Process Explorer is similar to the Windows Task Manager, but there is more functionality that can be useful to a malware analyst. Process Explorer is the next monitoring application that should be initiated at this time. The start the application logging again, the short cut keys are Ctrl-X. The application will need to be initiated again just prior to the launching of the malware. This will disconnect the ETW and Process Monitor for the time being. At this point, the analyst should pause the logging by the use of the short cut keys, Ctrl + E. Process Monitor will continue to run and log the running processes on the system. HP recommends that you specify processors for the OSS Monitor that are not used by the FSCK utility or any name servers. HP strongly recommends that OSSMON not be licensed because only SUPER.SUPER should start, manage, or stop the OSS monitor process. It provides a set of SPI error messages specific to the OSS environment that are returned to the OSS Monitor. When OSS is installed, the OSS Product Module for SCF is also installed in $SYSTEM.SYSTEM. SCF communicates with OSSMON via the Subsystem Programmatic Interface (SPI). Put procedures in place to ensure that the OSS Monitor is started with the correct process name and owner during system startup. The OSS monitor process name must be $ZPMON. Put procedures in place to ensure that the OSS Monitor is started with the correct process name and owner. The OSS Monitor terminates immediately if $ZPMON is already running or is given a different process name. When you go back to Process Explorer, the process that opened that window is selected.In Securing HP NonStop Servers in an Open Systems World, 2006 BP-FILE-OSSMON-01 To use this feature, right-click or press-and-hold the target icon next to the binocular icon and place it on the window of the program that you are interested in. Besides that, Process Explorer provides a powerful search engine that helps you quickly find the process of a specific app or program that runs on your Windows device.

The program also gives you information about resource consumption and plenty of details about each running task. As you can see in the screenshot below, the currently active processes are organized in a tree-like view, which helps you understand who started each running process and app. Process Explorer is a tool developed by the Microsoft Windows Sysinternals team, and it is a good alternative to the Task Manager.
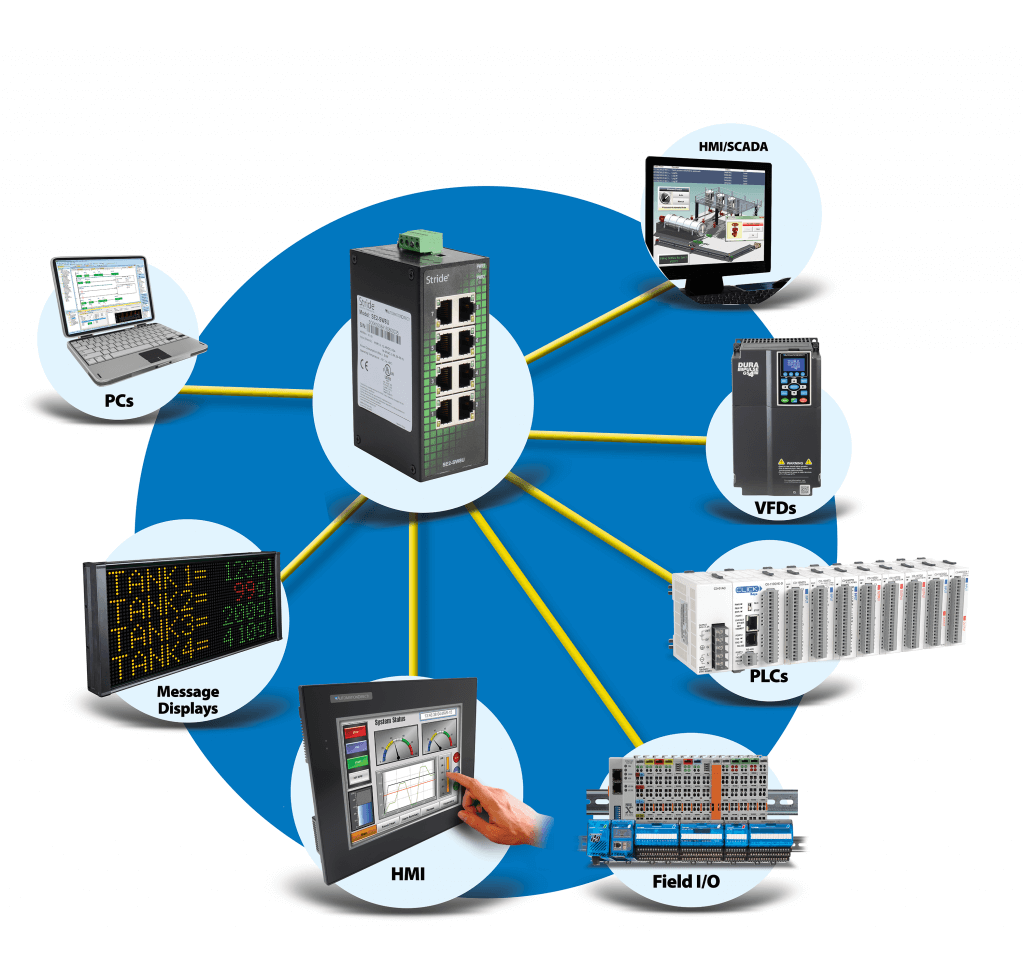


 0 kommentar(er)
0 kommentar(er)
